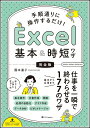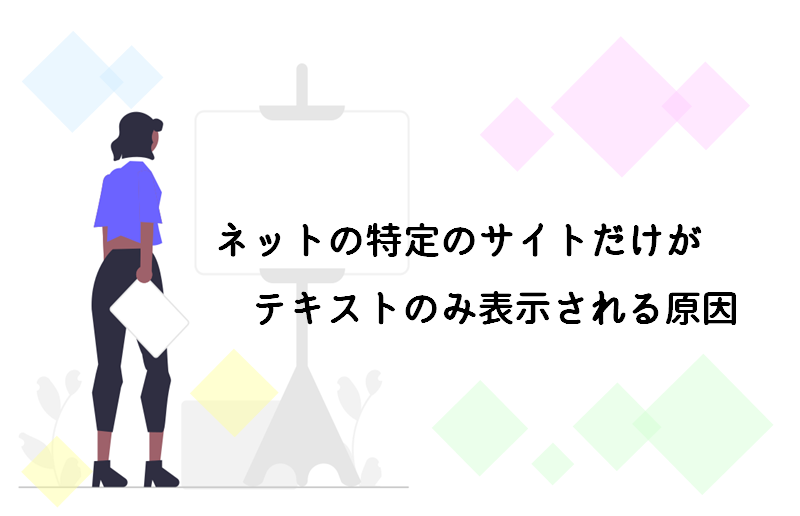Excelで図形や画像をたくさん使っているんですが、一部だけまとめて移動させたい時にひとつずつ選択するのが面倒なんですよね・・・

もしかしてshiftキーを押しながら、図形をひとつずつクリックしてますか?私も以前はその方法でやってたんですが、もっと便利な方法があったんですよ!

え!!知りたいです!!教えてください!!
Excelで図形を全て選択する方法
Excelで図形や画像をまとめて選択する方法は、ひとつの図形をクリックしてから「Ctrl」+「A」を押せば図形や画像を一気に選択することができます。
例えばこんな使い方も可能です。
10個ある図形の内、8個を選択したい時などは一度すべての図形を「Ctrl」+「A」で選択した後に「shift」を押しながら選択しない図形をクリックすれば必要な図形だけ選択する事が出来ます。
Excelで一部の図形を選択する方法
全ての図形を選択する方法が分かったところで、一部の図形を選択する方法をご紹介します。
キーボードとマウスを使用する方法
まずはキーボードとマウスを使用する方法ですが、前述のとおり「shift + クリック」でいくつかの図形や画像を選択することが可能です。ただ、数が少なければ便利ですが、いくつもの図形がある場合は手間になります。
マウスだけを使用する方法
マウスで選択したい範囲を指定すれば、その中にある図形や画像が一度に選択可能になる方法もあります。
「ホーム」→「検索と選択」→「オブジェクトの選択」をクリックします。
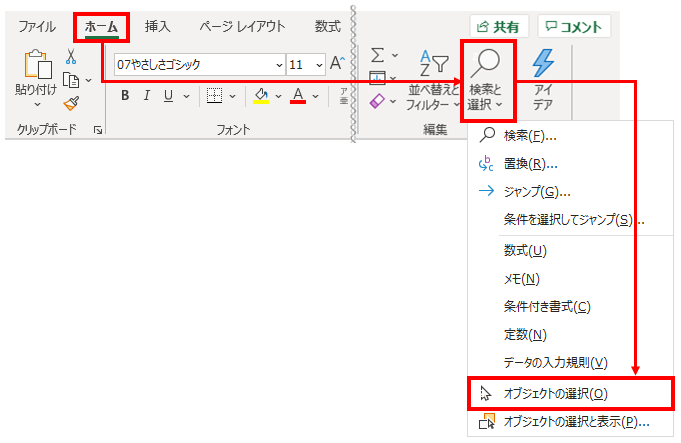
オブジェクトの選択の状態に設定が出来たら、マウスカーソルが矢印の形になります。その状態で、選択したい範囲をドラッグして囲みましょう。
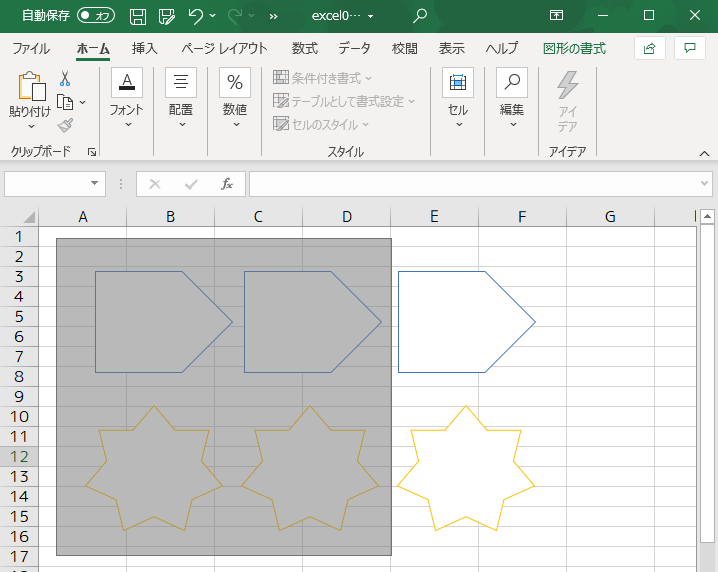
このように選択ができた状態になります。
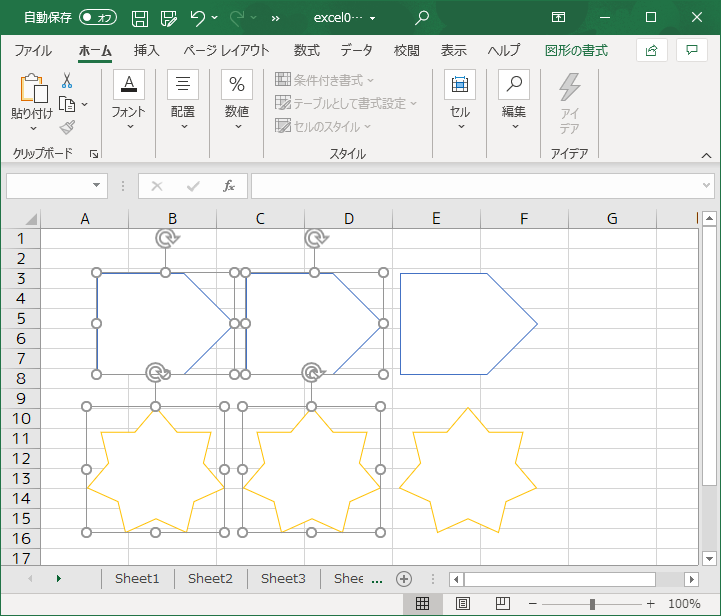
オブジェクトの選択は、使い終わったら「ホーム」→「検索と選択」→「オブジェクトの選択」から設定をクリアしておきましょう。
まとめ
Excelで図形や画像を選択する方法についていくつか解説しました。
・「shift」を押しながらひとつずつクリックして選択
・オブジェクトの選択に設定を変えてからドラッグ&ドロップ