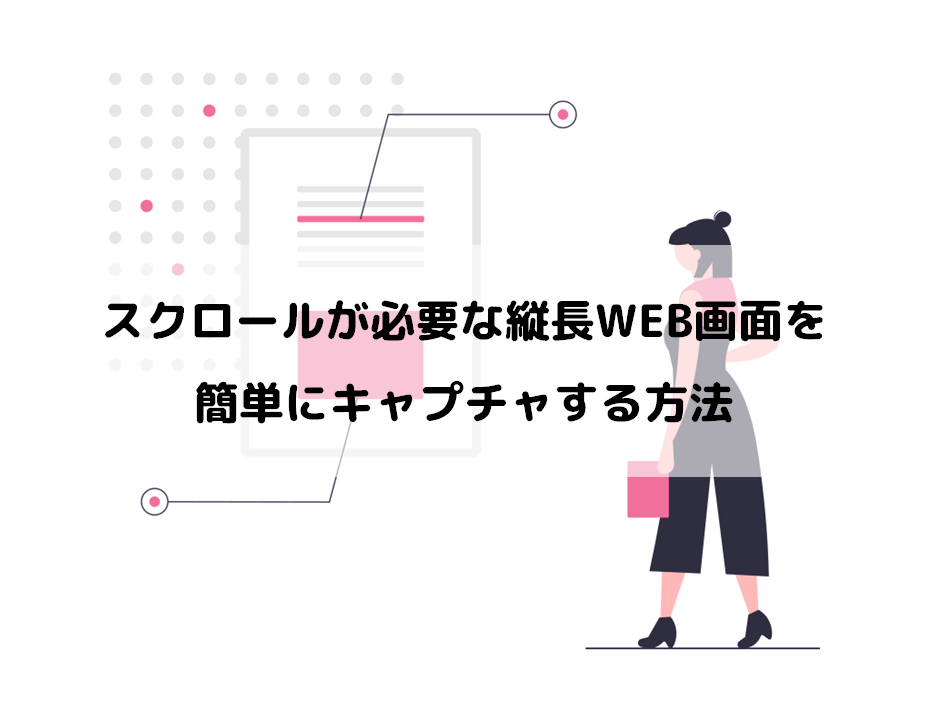パソコン作業の効率を上げるために、何か便利な道具はありませんか?

パソコンの作業効率ですか??ん~、良く使うアプリケーションを簡単に呼び出せる機能なんていかがでしょう??

そんな機能があるんですか!?ぜひ、教えてください!!
便利なソフトウェア紹介の前に注意点
今回は私がパソコンを使っていて、かなり便利だと思っているソフトウェアを紹介します。もちろんフリーソフトなので無料で使用できます♪
ちなみに、これから紹介するソフトウェアは自宅のパソコンには入れているけど、会社のパソコンには入れていないソフトウェアなので、その利便性は私自身がかなり実感しています。
便利なのに、どうして会社のパソコンには入れていないの??と、思うかもしれませんが、私の職場ではセキュリティの問題もあって、自分の判断でソフトを入れる事ができません。
自宅のパソコンでの便利さを知っているので、会社でパソコン作業をする時にかなり不便な気持ちになる事がしばしばあります(笑)
ただ、セキュリティの観点からするとフリーソフトは安易に入れられないので、仕方がありません。職場の大事な情報が流出してしまったり、パソコンにウイルスが入ってしまったら、目も当てられませんからね。
その点、自宅のパソコンは自己責任!!自分の判断でインターネットを使い、必要なソフトをダウンロードする事も可能です。
とは言え、フリーソフトやファイルなどをインターネット上からダウンロードする際は注意が必要ですから、十分に気を付けてください。
もしも、ご自宅のパソコンにセキュリティソフトを入れずにインターネットを利用しているのであれば、安価なものでも良いのでセキュリティソフトを導入する事をお勧めします。
ウイルス感染の予防はもちろんの事、最近はクレジットカードなどもインターネット上で使用しますから、重要な情報が流出しないよう、自分や家族の身を守る意味でもパソコンのセキュリティ対策はしっかりしておきましょう。
私の場合は、パソコンのウイルス対策と同時にスマートフォンのウイルス対策も可能な下記のソフトを利用しています。3年版を購入してパソコン1台、スマホ2台をこのソフトで守っています。1年版かつパソコン1台だけに入れられるソフトはもっと安価なので、参考にしてみてくださいね。
登録したアプリケーションをすばやく起動するためのソフトウェア
今回紹介する便利なソフトウェアというのがランチャーソフトです。
ランチャーソフトとは簡単な操作でパソコンのソフトやファイルやフォルダを起動できるソフトです。
「たったそれだけ?」と、思いましたか?たったそれだけのシンプルな機能なので、私自身これを使用する前は「そんなの必要ないでしょ・・・」とか「無くても困らないでしょ?」とか思っていましたが、一度使うと手放せないソフトウェアです。
実際、良く使っているアプリケーションやフォルダなどが”「Dドライブ」⇒「マイフォルダ」⇒「仕事フォルダ」⇒「〇〇関連」⇒「使いたいファイル」”といったように、かなり深い階層にあったとしたら、毎回のように「Dドライブ」から使いたいファイルまでダブルクリックを繰り返して探すかデスクトップにショートカットを貼り付けておくかのどちらかだと思います。(厳密に言うと「良く使うファイル」みたいなフォルダにあったりもしますが・・・)
前者だと毎回深い階層のフォルダまでダブルクリックするのが面倒です。後者だとデスクトップがアイコンだらけになってしまいますよね?
そんな悩みを解決してくれるのが、ランチャーソフトなんです。
便利なソフトウェアのダウンロード&設定方法
今回は私が愛用しているランチャーソフトをご紹介しますので、まずはこのランチャーソフトを使ってみてはいかがでしょうか?もちろん無料でダウンロードできますので、安心してくださいね。
Orchis(オーキス)
- Orchisのサイトにいきます。
- Windows10の方は赤枠部分をクリックしてダウンロードしてください。
- ダウンロードしたファイルを展開(解凍)します。
- 展開(解凍)したフォルダの中にある「orchis_installer.exe」をクリックします。
- 青枠部分にチェックを入れ、実行をクリックします。
- 「インストール」⇒「完了」をクリックします。
- こちらがOrchisの初期設定画面です。
- 「登録項目を個別に指定」を選択すると下図のようなウインドウからランチャーに設定したいものを選択できます。
- 選択が完了すると「設定開始」のアイコンが選択出来るようになるのでクリックして完了です。
- 初期の状態では、デスクトップをダブルクリックするか「Ctrl + Alt + space」キーを同時に押すとランチャーが出現します。
※現在は管理人様が多忙のため簡素なページのサイトです(2020.01月時点)
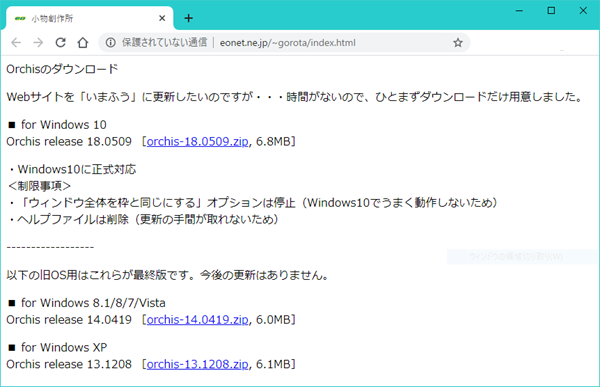
旧OSの方はそれぞれに対応したファイルをダウンロードしてください。
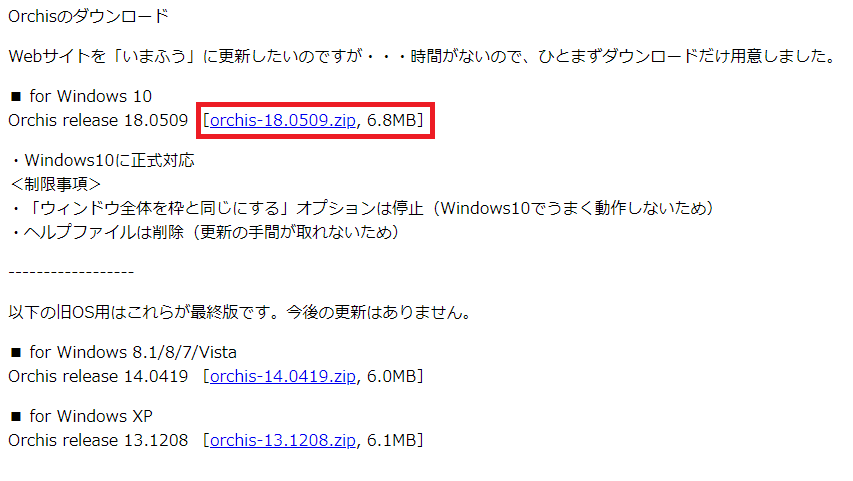
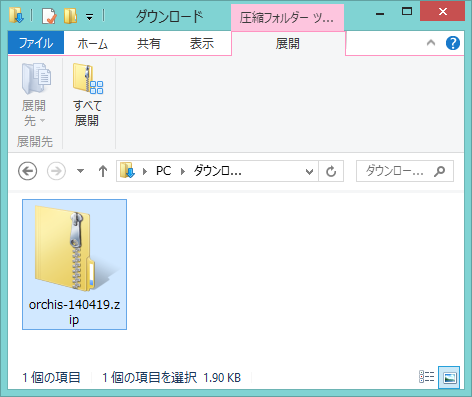
![]()
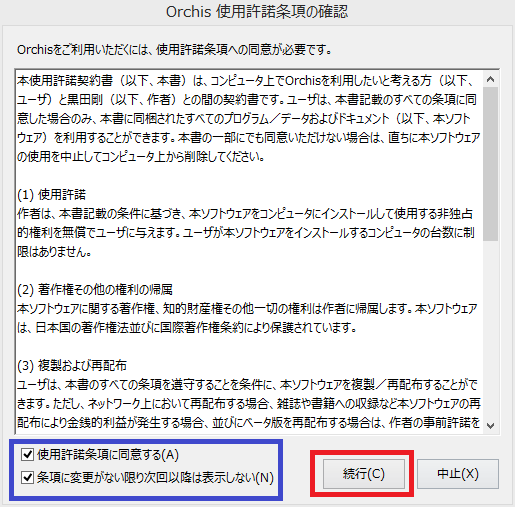
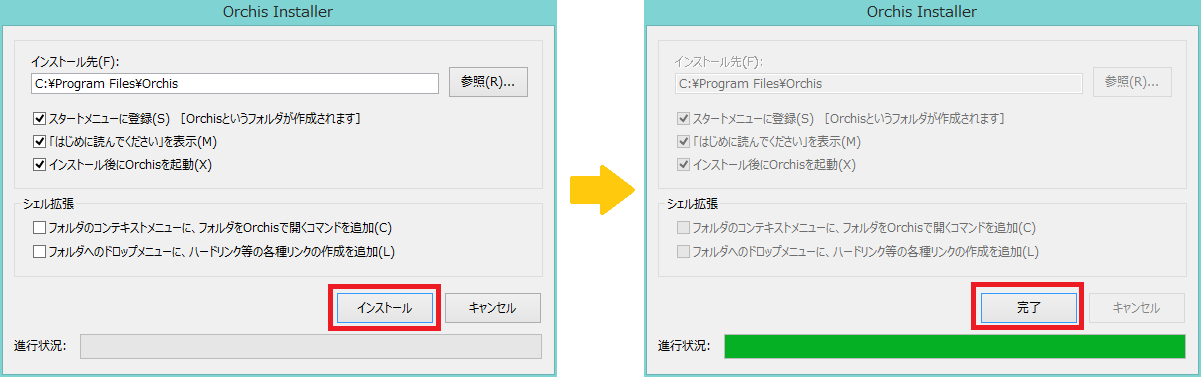
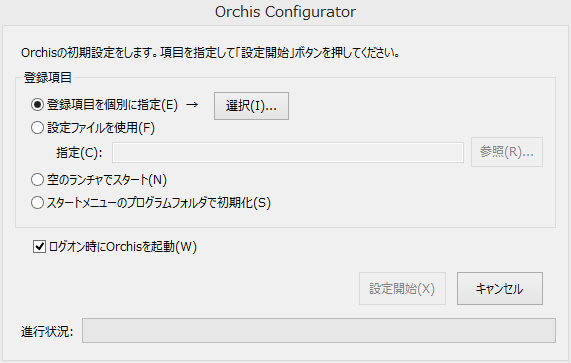
・登録項目を個別に指定(ソフト、フォルダ、電源管理等を個別に設定)
・設定ファイルを使用(設定ファイルを読み込んで設定)
・空のランチャーでスタート
・スタートメニューのプログラムフォルダで初期化
(スタートメニューに登録されているソフトなどを設定)
とあるので、いずれかを選択して設定を始めますが、良く分からない場合は下記のどちらかを選択することをお勧めします。
・登録項目を個別に指定
・空のランチャーでスタート
今回は「登録項目を個別に指定」で解説していきます。
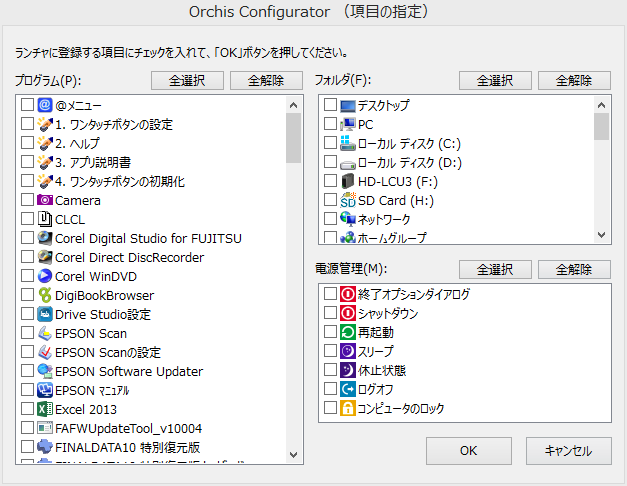
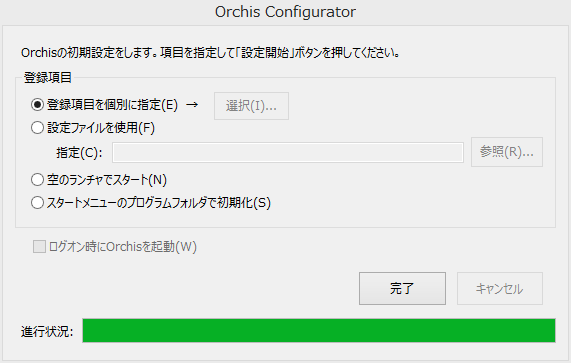
☆ランチャーを出現させたら、ウインドウの中に登録したいソフトなどをドラッグ&ドロップすることでも、使いたいプリケーションなどの登録が可能です。
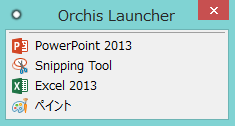
☆赤枠部分をクリックして下図のような状態にすると、デスクトップ上に常駐します。
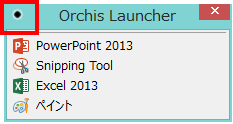
☆ランチャーを常駐させた状態で、タイトルバーを右クリックすると設定などが行えます。ランチャーの出現方法を変えたり、ランチャーを新規に作成したり、見た目を変えたりと色々出来るので、慣れてきたら自分好みのカスタマイズをしてみると良いですね。
おわりに
ランチャーソフトは使い出したら、その便利さがジワジワと実感出来ます。もしかしたら、すぐには実感がないかもしれません。
でも、毎日使っているときっと手放せなくなります。
必要なアプリケーションをスタートボタンから選択する必要も、フォルダの深い階層までダブルクリックをする手間もなくなります。デスクトップ上もスッキリするでしょう。本当にちょっとした事ですが、作業効率は格段にアップすると思いますよ。
今回はOrchisというランチャーソフトをご紹介しましたが、「ランチャーソフト」と検索すれば色々な種類が出てきます。無料でダウンロードできて手軽に使う事が出来るものが多くあるので、自分好みのランチャーソフトを選んで使うと良いでしょう。
それでは、ランチャーソフトで作業効率アップをはかってくださいね♪