

GIMPソフトのインストールは出来ましたが、画面を見てもボタンがいっぱいで・・・ちんぷんかんぷんです(汗

そうですよね。ひとつずつ見て行きましょう!
GIMPの画面構成の簡単な説明
さぁ、いざGIMPを使おう!!!と思ってソフトを起動したのは良いけれど、機能が多すぎてどうすれば良いのか路頭に迷っていませんか?(私はそれを経験済みです・・・笑)
今回は初歩の初歩。GIMPの画面構成から解説していきます。
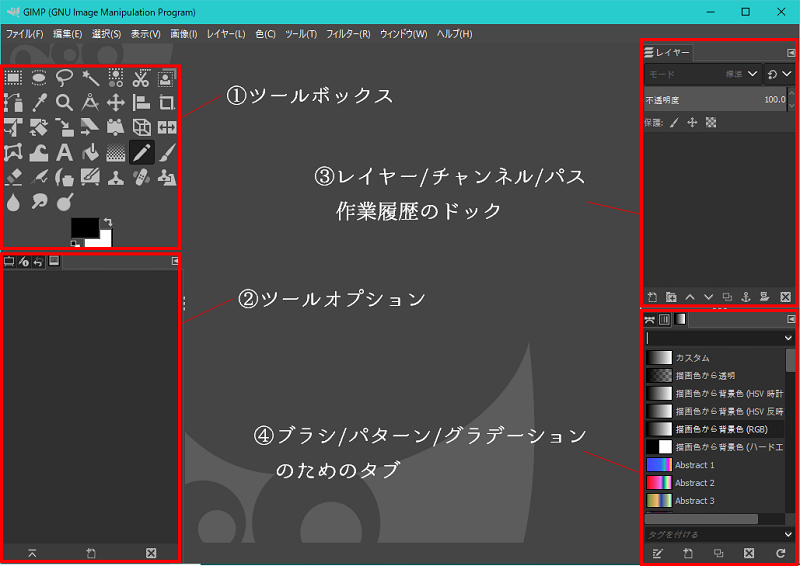
①ツールボックス
ここにはツールを起用できるアイコンボタンがずらりと並んでいます。
鉛筆や消しゴム、画像の回転や拡大縮小といった様々な機能が入っている、道具箱のような所です。
②ツールオプション
ツールオプションを調整するダイアログが入っています。その時に選択しているツールの詳細が表示されます。例えば、ペンを選択したら、ペンの太さなどを設定するための画面が表示されます。
③レイヤー/チャンネル/パス/作業履歴のドック
それぞれのダイアログはドック内ではタブ化されています。レイヤードックであれば、今使用している画像のレイヤー構造が表示されるようになっており、操作できるようになっています。
④ブラシ/パターン/グラデーションのためのタブ
ここでは線やスタンプ、塗りつぶしなどのパターンやグラデーション用等を選択設定できます。
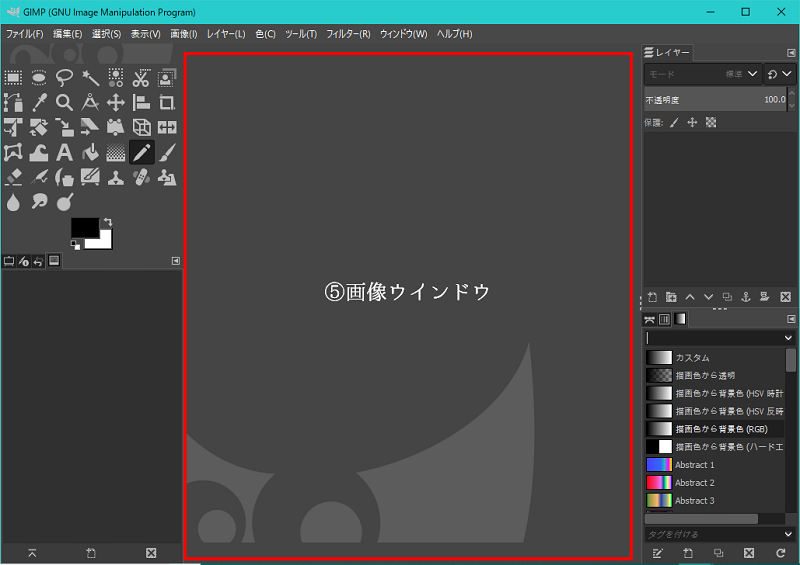
⑤画像ウインドウ
ここには自分が加工中の画像が表示されるようになっています。
マルチウィンドウモードとシングルウインドウモード
GIMPに慣れない内はシングルウインドウモードに設定しておく事をオススメします。
インストールして初めてGIMPを起動した時は、マルチウインドウモードになっている事があります。マルチウインドウモードでは、上記で紹介した①~⑤のツールボックスなどがバラバラのウインドウとしてデスクトップ上に表示されます。ツールボックスごとにウインドウを閉じてしまう事が可能になっているのです。
つまり、慣れていないと作業中に必要なツールボックスを閉じてしまって「あーーーーー」となる事が大いに予想されます。(これも私が経験済みです・・・笑)
GIMPをシングルウインドウモードにするには、下記にチェックを入れましょう。
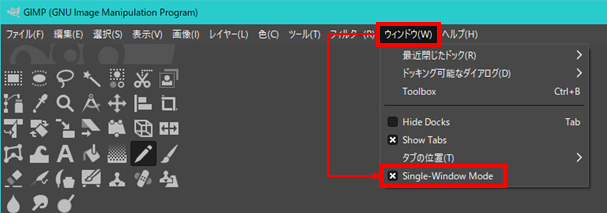
ちなみに、上記の①~⑤を紹介している画面がシングルウインドウモードの状態となっています。
おわりに
大まかな画面の構成はお分かり頂けたでしょうか??
各ツールの解説もこの記事でしようかと思いましたが、分けて解説した方がわかりやすいかと思いましたので、それについては次回の記事で解説しますね。






