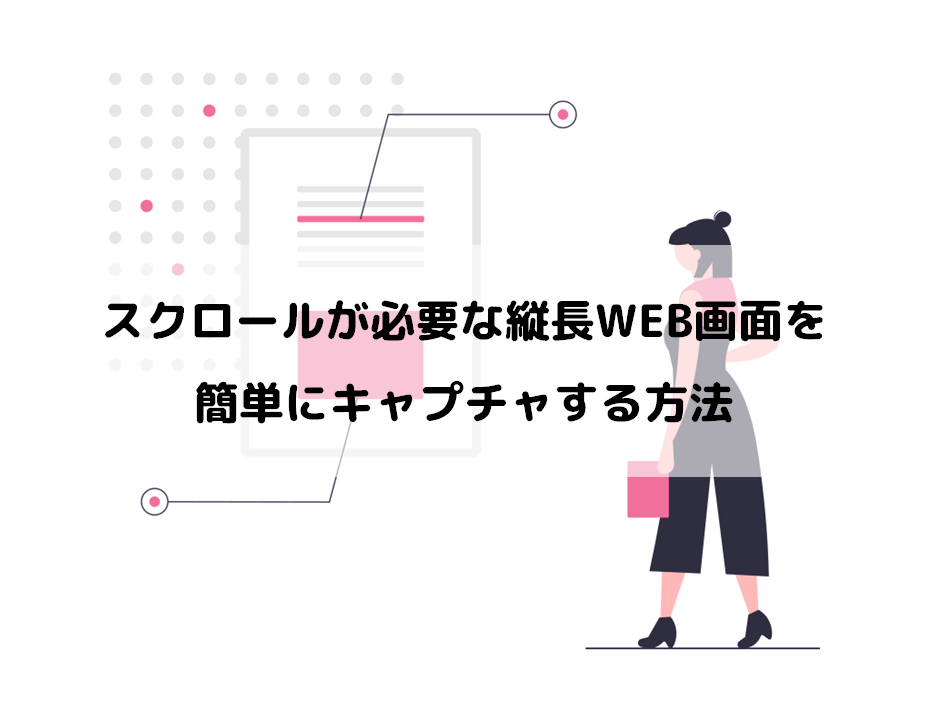画像編集をしてみたいんですが、オススメのソフトはありますか?まずは画像編集がどういったものか経験してみたいので、手軽に始められるものが嬉しいです。

なるほど!それでしたら、無料で始められるGIMPはいかがですか?
無料の画像編集ソフト「GIMP」
GIMPは無料とは思えないほどの本格的な画像編集加工ソフトです。
私の場合は「LINEスタンプを作りたい!!試しにやってみたいな~」と思ってGoogle先生に聞くことにしたのです。
「画像編集 無料 LINEスタンプ作成」・・・検索!!
すると、どうでしょうか。Google先生は答えてくれました。
「GIMPソフトを使えば無料でLINEスタンプ指定のサイズの画像が作れるよ!!」と。
早速、使ってみよう!!と思ってGIMPソフトのダウンロードをしました。ただ、何も知らない初心者がちょちょいのちょいっ♪と、感覚的に使えるような簡単なソフトではなく、ダウンロードしただけでどうして良いかわからず、結局のところ使わずに終わってしまいました。

はい。意気揚々とダウンロードしたのは良かったのですが、あっという間に挫折したのはこの私です。
ちょっとでも画像編集におけるレイヤーの知識だとかを持ち合わせていれば、感覚でパパッと使える人もいらっしゃるかと思いますが・・・私のように画像編集ソフトのド素人で「レイヤー?なにそれ??」といった状態の人だとしたら、GIMPソフトをダウンロードしただけで終わってしまうかもしれません。
と、いう事で。
そんな画像編集ソフト初心者だった頃の私のように、GIMPソフトを使いたいけどどうすれば良いの??と思っている方の為にGIMPソフトのダウンロードの仕方から基本的な使い方までをブログにしていく事にしました。
今回はそのとっかかりの「GIMPソフトのダウンロードと日本語で使うための設定方法」を解説していきます。
GIMPソフトを使っていくと、画像編集の基礎知識が増えていって、いずれ有料の画像編集ソフトに移行してみたいと思った時にすんなりと使うことが出来るようになると思います。
私自身、画像編集ソフトのド素人でしたが、今ではGIMPなどの画像編集ソフト無しではやっていけないほどに成長しましたから、基本の使い方さえ分かってしまえば、あとは上達するのみですよ♪
GIMPのダウンロードをしよう
- GIMPの公式サイトを開いてソフトをダウンロードします。今日現在(2020.02.20)でしたらバージョンは2.10.14が最新です。
- ダウロードしたGIMPを実行します。その際に「コンピュータに変更を加えても良いですか?」といったウインドウが開く事もありますが、そのまま進めてください。
- 初めに言語を設定する画面が出ます。この時点では日本語は無いので「English」を選択します。
- 「Install」をクリックします。
- インストールが進みます。
- インストールが完了したら「Finish」をクリックします。
- これでGIMPのインストールが完了しました。
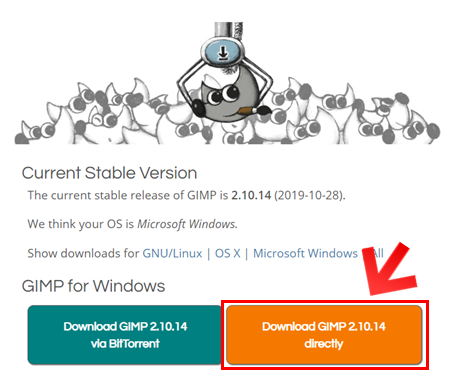
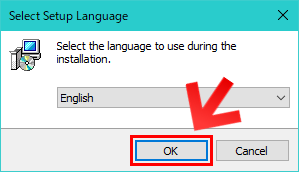
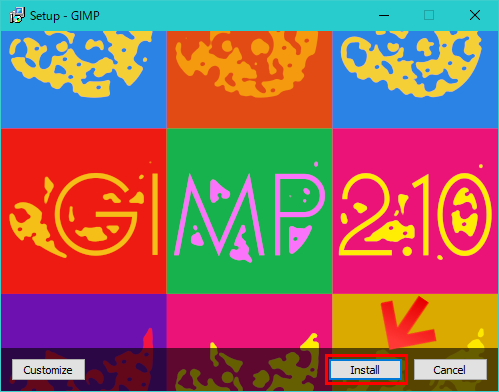
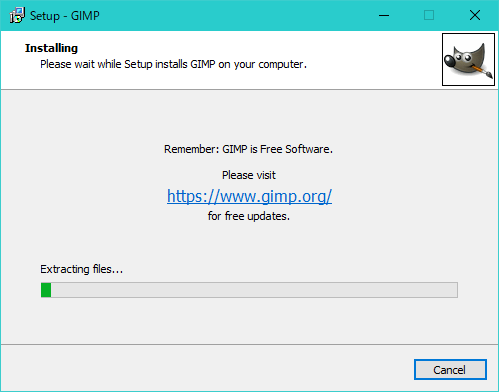
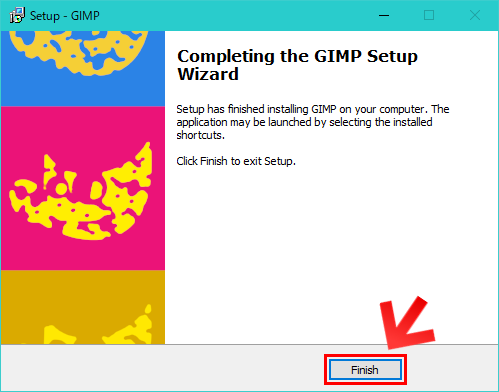
GIMPの日本語化について
先ほどGIMPのインストールを行った際に言語を「English」に設定したと思いますが、とりあえずGIMPを立ち上げてみましょう。
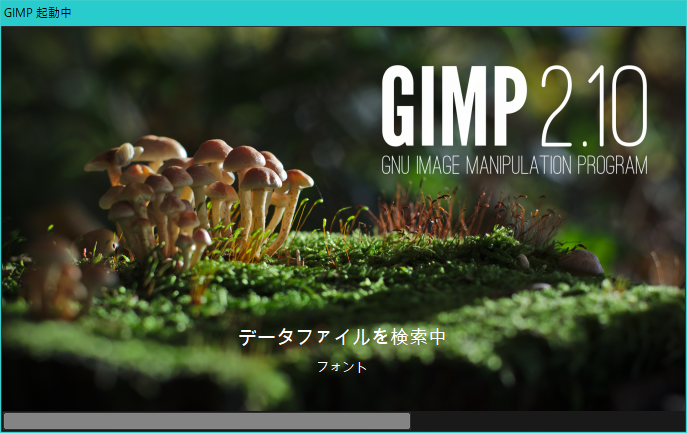
どうでしょうか?表記されている言語は自動的に日本語になっていると思います。
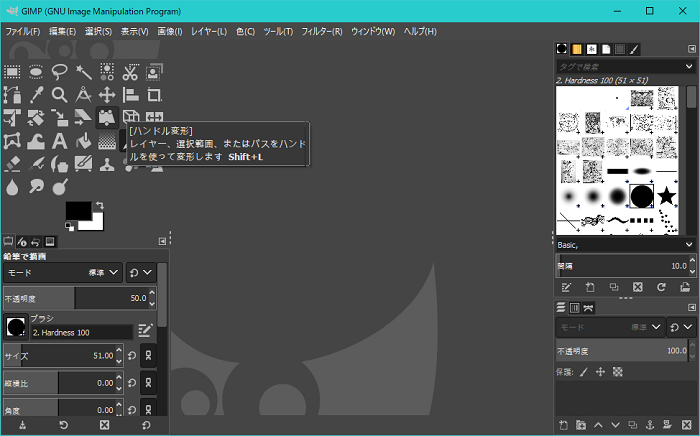
おわりに
GIMPのダウンロードと日本語で使うための設定方法はいかがだったでしょうか?これで、あなたのパソコンでもGIMPを使用する事が可能になりました。
次回からは基本的な使い方を少しずつ解説していきます。